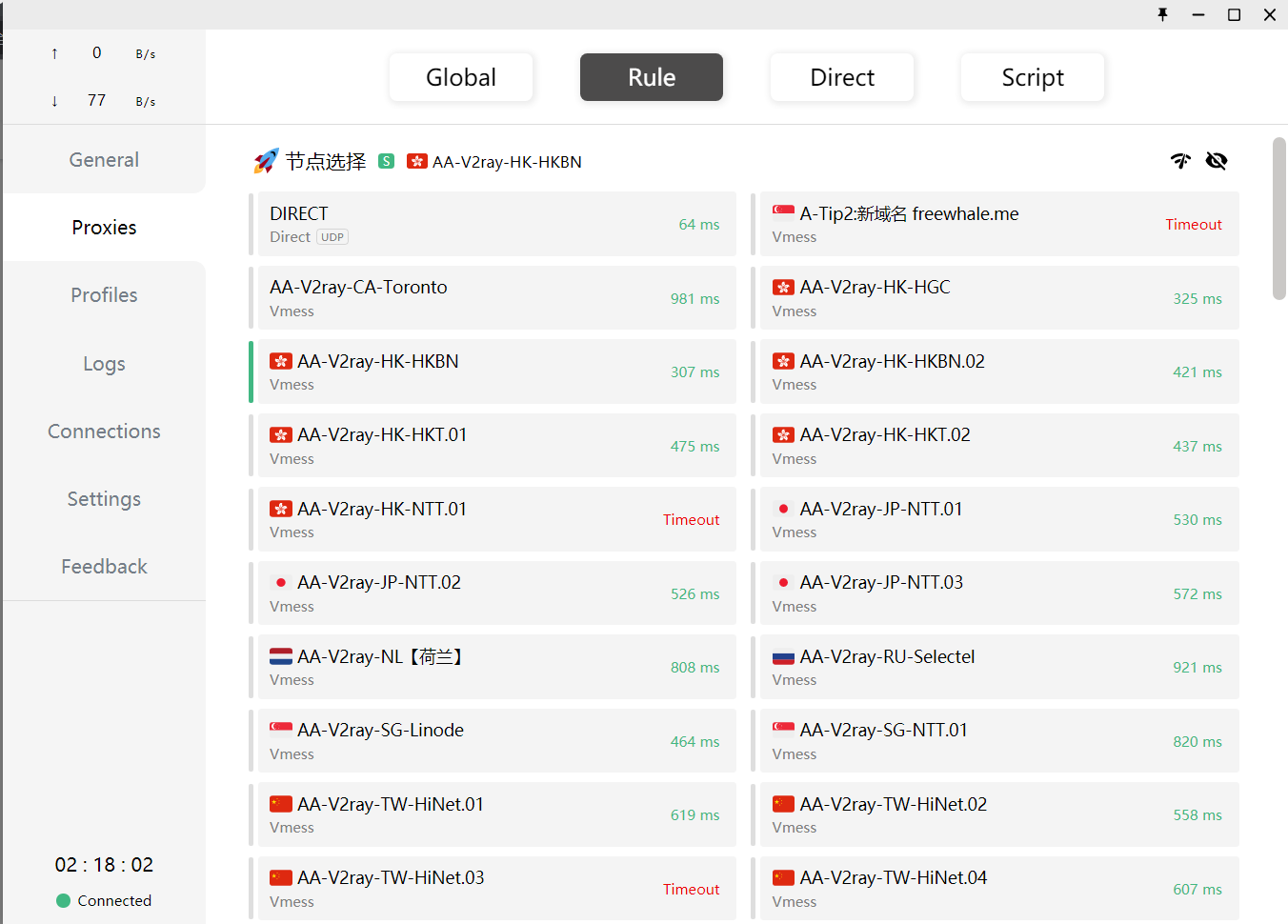最近 Ubuntu 发布了 20.04 LTS 版本,我也在第一时间安装体验。由于各种 Linux 发行版本并不像 MacOS、Windows 一样开箱即用,因此需要做很多配置。每次配置都需要查阅各种资料,虽然网络上有很多配置文章,但基本上都会存在一些问题:
因此我希望整理一份最佳配置指南,除了记录需要做什么,还会说明背后的原理和技术背景。一方面方便自己今后查阅,另一方面也想将这份指南分享给大家,并和大家一起逐步完善它clashforubuntu,。所以,这是一份会持续更新的、有实操有原理、内容丰富的最佳配置指南。
为了避免每次使用 sudo 命令时都输入密码,我们可以将密码关闭。操作方法:
Ubuntu 默认的软件源是境外的,速度上会有些问题,我们可以在「Software & Updates」(软件和更新)中选择国内的镜像。
默认情况高分屏下 UI 元素显得过小,因此需要调整界面的缩放比例。Ubuntu20.04 默认是 GNOME 桌面,GNOME 可以在SettingsDisplays(设置显示)中开启 HiDPI 支持,以整数倍来调整屏幕比例。也可以通过如下命令的来设置:
整数倍的缩放设置,在部分设备上 UI 元素要么显得过大,要么显得过小,因此我们需要进一步调整。
之后再次打开SettingsDisplays,就可以选择非整数倍缩放(125%、150%、175%)。Ubuntu20.04 已经在SettingsDisplays中提供了图形化的界面来开启实验性的非整数倍的缩放功能,因此无需通过上面的命令来开启。
我试验下来,这种方式无法在我的设备上正常设置非整数倍缩放。我判断是因为 Ubuntu20.04 默认的 Window System 是 X11 而不是 Wayland,如果你的设备上是 Wayland,应该是可以正常设置的。或者你在登陆桌面系统时选择 Ubuntu On Wayland 理论上也是可以的。
首先将界面缩放系数设置为「UI看起来太大」的最小系数,通常是 2(200%)f1 clash 全分析clashforubuntu,如果不够大就继续尝试 3 甚至更大的系数。然后使用 xrandr 来设置缩小系数,我自己设置的是 1.25,如果 UI 看起来太大就提高系数,反之就降低系数。命令如下:
使用上述命令你可能会遇到warning: output DP-4 not founnd; gnoring的提示,或者执行命令后界面无任何变化。此时你需要执行xrandr命令来查看你的 output 参数(也就是当前显示接口的名称,日志中显示 connected 的就是),比如我设备上的是 DP-4。
正确执行完命令后可能会出现 UI 元素过小的情况,回去SettingsDisplays中看看,是不是整数倍缩放被还原成了 100%,如果是重新选择合适的缩放比例即可(比如 200%)。
重启后 xrandr 的设置会失效,我们可以设置个启动自动执行的脚本,比如 start-service.sh :
Ubuntu20.04 自带了 python3,但是某些第三方工具或者脚本还是用的 python2,因此我们需要自行安装
由于搜狗输入法目前还不支持Ubuntu20.04,加之其对高分屏支持不太友好,因此不再折腾选择了 ibus-libpinyin。
Terminator 默认的界面比较丑,不过配置灵活,大家可以根据喜好自行调整。
不过 zsh 的配置太复杂,好在有人开发了oh-my-zsh,可以让我们更方便的配置 zsh。
zsh 的配置主要集中在 ~/.zshrc 文件里,比如我们可以给常用命令配置别名:
oh-my-zsh 内置了很多主题,对应的主题文件存放在 ~/.oh-my-zsh/themes 目录下,你可以根据自己的喜好选择或者编辑主题。
配置好Terminator 和 ZSH 后,我们还可以为命令行添加些有趣的小玩具。
对于官网已经提供了 Ubuntu 版本 .deb 安装文件的,可在官网下载 .deb 安装文件后,执行下面的命令安装:
注:部分应用程序并不受 Scale 缩放系数的控制,因此即使在SettingsDisplays(设置显示)中将 Scale 设置为了 200% 后,UI 元素在高分屏下依旧显示过小。比如:ZOOM、网易云音乐等,为了解决这一问题可使用下面的命令来启动,即可正常显示。
deep-wine-ubuntu 安装完成之后,我们就可以下载深度社区提供的各种 deb 软件,具体安装方同第 4 小节的安装方式:
很多软件只提供了 rmp 格式的安装包,并未提供 deb 格式的安装包,比如:xmind。因此我们需要将其转为 deb 安装包在再进行安装。这里我们拿 xmind 来举例,看看如何操作。
可在GNOME-LOOK上下载各种桌面主题、Shell 主题、图标(icon)主题
如果你是双系统,安装完 Ubuntu 设置好系统时间后,回到 Windows 会发现时间不统一。为了理解为什么,我们得先了解点基础知识:
Windows 把计算机硬件时间当作本地时间(local time),所以在 Windows 系统中显示的时间跟 BIOS 中显示的时间是一样的。
类 Unix 系统把计算机硬件时间当作 UTC, 所以系统启动后会在该时间的基础上,加上电脑设置的时区数(比中国就加8),因此 Ubuntu 中显示的时间总是比 Windows 中显示的时间快 8 小时。
当你在 Ubuntu 中把系统显示的时间设置正确后,计算机硬件时间就变成了在这个时间上减去 8 小时,所以当你切换成 Windows 系统后慢了8小时,就是这个原因。
解决方案:在 Ubuntu 中把计算机硬件的时间改成系统显示时间,即禁用 Ubuntu 中的 UTC
在解决问题之前,先补充一个关键知识点:显示管理器(Display Manager),它用来提供图形化登陆,向用户显示图形化登陆界面,并处理用户身份验证。Linux 中常见的显示管理器包括 gdm3、kdm、LightDM等:
实操验证,初步断定是因为设置中开启了自动登陆,触发了 gdm3 的某种 bug 导致的。(Ubuntu19.10 默认使用的是 GNOME 桌面系统, 而 gdm3 是 GNOME 的显示管理器)
第一步:安装 LightDM(由于你现在无法进入图形化桌面,因此需要你在登陆页面使用 ctl + alt + F2 快捷键进入命令行模式,输入账号密码登陆,然后使用下面的命令安装)
安装完成后,系统会自动弹框要求你选择当前系统中已安装的显示管理器,选择 lightdm。
这时候你会发现登陆界面变了,如果你想切回之前的登陆界面,在进入系统后把自动登陆关闭,然后实现下面的命令重新选择 gdm3 显示管理器即可(需重启生效)
Ubuntu 20.04 自带了 nvidia 显卡驱动,但是被我不小心玩坏了。主要表现在:
如果你也和我遇到同样的问题clashforubuntu,或者希望手动安装显卡驱动,可以按照下面的方式操作。(需要首先到NVIDIA 官网下载你设备对应的显卡驱动)