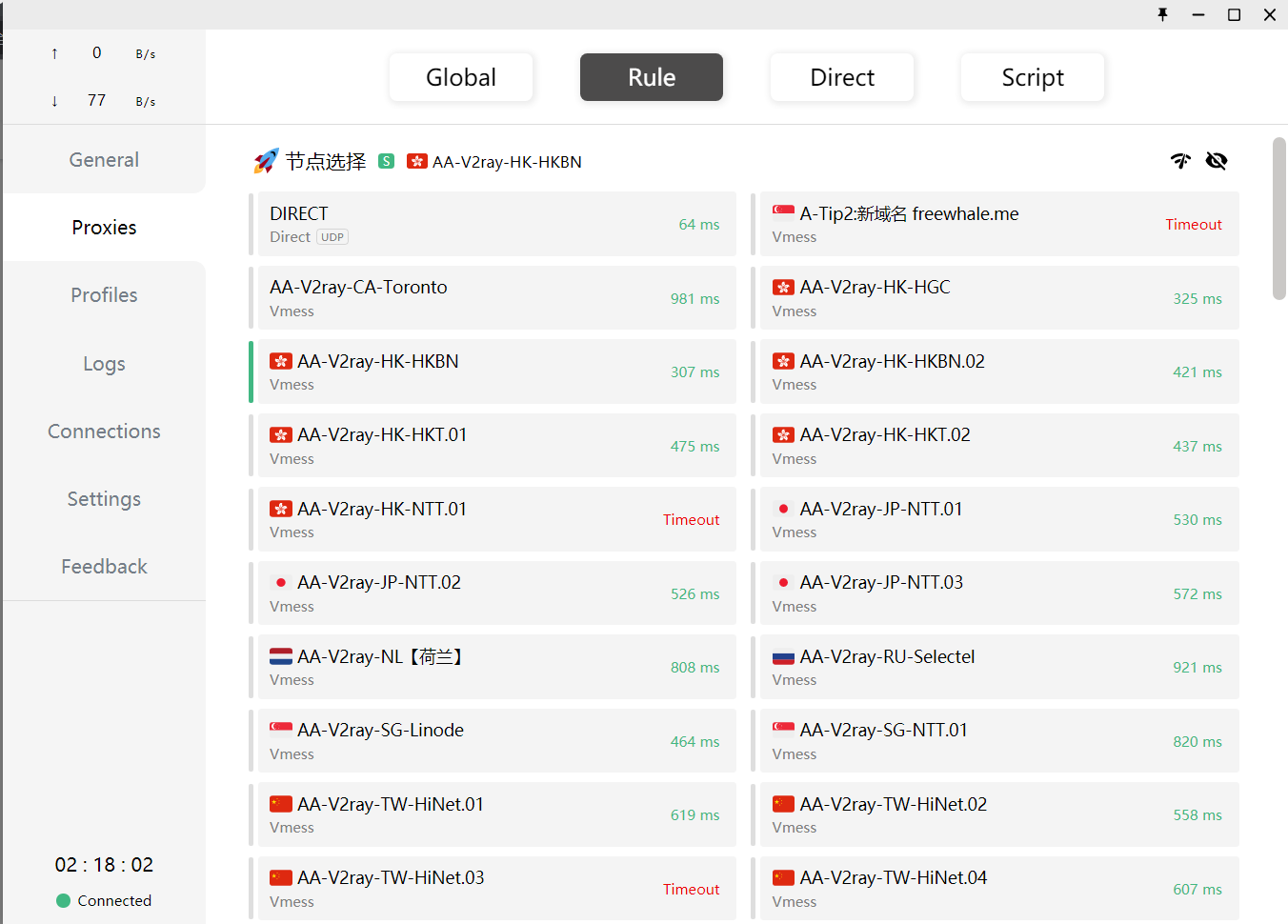在Autodesk Navisworks 中,可以创建并使用类似对象集。这样可以更轻松地查看和分析模型。
选择集是静态的项目组,用于保存需要对其定期执行某项操作(如隐藏对象、更改透明度等)的一组对象。选择集仅存储一组项目以便稍后进行检索。不存在智能功能来支持此集 – 如果模型完全发生更改,再次调用选择集时仍会选择相同项目(假定它们在模型中仍可用)。
搜索集是动态的项目组,它们与选择集的工作方式类似,只是它们保存搜索条件而不是选择结果,因此可以在以后当模型更改时再次运行搜索。搜索集的功能更为强大,并且可以节省时间,尤其是 CAD 文件不断更新和修订的情况。还可以导出搜索集,并与其他用户共享。
“集合”窗口是一个可固定窗口,其中显示Autodesk Navisworks 文件中可用的选择集和搜索集。
可以自定义选择集和搜索集的名称,并添加注释。可以从“集合”窗口复制并粘贴名称。要执行此操作,请在“集合”窗口中的某个项目上单击鼠标右键,然后单击关联菜单中的“复制名称”。或者泰国歌手clash,可以单击“集合”窗口中的某个项目,然后按Ctrl + C。即会将该名称复制到剪贴板中。可以添加、移动和删除选择集和搜索集,以及将它们组织到文件夹中。可以更新搜索集和选择集。可以在“场景视图”中修改当前选择,也可以修改当前搜索条件,并更改集的内容以反映此修改。还可以导出搜索集并重用。
2 单击鼠标右键,然后在快捷菜单上单击“新建文件夹”。文件夹将添加到列表中。如果在单击鼠标右键时选定的项目是一个文件夹,则将在其中创建新文件夹,否则将在选定项目的上方添加文件夹。可以创建任意数量的文件夹。
4 单击要添加到新文件夹的集。按住鼠标左键,然后将鼠标拖动到文件夹名称。释放鼠标左键以将该集放置到该文件夹中。
可以查找场景中任何两个选定项目之间的差异。这些项目可以是文件、图层、实例、组,或者仅仅是几何图形。还可以使用此功能调查同一模型的两个版本之间的差异。在比较过程中,Autodesk Navisworks 从每个项目的级别开始,以递归方式向下遍历“选择树”上的每个路径,从而按照我们要求的条件比较它遇到的每个项目。比较完成后,可以在“场景视图”中高亮显示结果。默认情况下,使用以下颜色进行标记:
在将对象特性引入Autodesk Navisworks 后,可以在“特性”窗口中检查这些特性。“特性”窗口是一个可固定窗口,其中包含专用于和当前选定对象关联的每个特性类别的选项卡。默认情况下,不显示内部文件特性,如变换特性和几何图形特性。通过“选项编辑器”可以启用这些特性。
无法编辑从 CAD 应用程序引入Autodesk Navisworks 的特性信息,但颜色、透明度和链接除外。然而,可以将自己的自定义信息添加到模型场景中的任何项目。添加自定义特性选项卡的步骤::
3 在“特性”窗口上单击鼠标右键,然后单击“添加新用户数据标签”。将为当前选定的对象添加新特性类别。默认情况下,该选项卡名为“用户数据”。
数据库通常用于存储大量数据,如设备规格、目录数据和维护手册。可以直接从Autodesk Navisworks 文件连接到外部数据库,并在场景中的对象与数据库表中的字段之间创建链接以引入额外特性。支持具有合适 ODBC 驱动程序的任何数据库,但是模型中对象的特性必须包括数据库中数据的唯一标识符。例如,对于基于 AutoCAD 的文件,可以使用实体句柄。可以创建任意数量的数据库链接,但它们都应具有唯一名称。要使用数据库链接,首先需要将其激活。可以将数据库链接保存在Autodesk Navisworks 文件(NWF 和 NWD)内。还可以全局保存数据库链接,使它们在所有Autodesk Navisworks 任务中一直存在。全局连接信息保存在本地计算机上。如果在载入 NWF/NWD 文件时,关联的数据库可用,则选择对象后,链接将自动建立。在选择对象时,如果数据库可用,并且存在与对象关联的数据,则Autodesk Navisworks 会向“特性”窗口添加相应的数据库选项卡,并显示相应的数据。可以提取从数据库连接链接的数据,并将其作为静态数据嵌入到已发布的 NWD文件中。它还可以包括在对象搜索中,与“Clash Detective”工具一起用作碰撞
如果要将数据库链接添加到Autodesk Navisworks 文件,请执行以下步骤:
2 在“文件选项”对话框的“DataTools”选项卡中,单击“新建”按钮。
3 在“新建链接”对话框中,在“名称”下输入新链接的名称,例如“Service
在Navisworks Manage 中,可以控制对象的变换,还可以更改对象的外观。所有对象操作都是在“场景视图”中执行的。对对象属性进行的任何更改均视为全局性的,并可以与Autodesk Navisworks 文件一起保存。可以选择将对象属性重置回从原始 CAD 文件导入时所处的状态。可以暂时修改几何图形对象的位置、旋转、大小和外观,以便制作动画。这些更改不是全局性的,且仅可以保存(或捕捉)为动画关键帧。变换对象要变换对象,可以使用三个可视操作工具或小控件,从“项目工具”选项卡 ➤“变换”面板可访问这三个工具或小控件。还可以通过数值方式变换对象。要在操作对象时获得更清晰的对象视图,可以使用“选项编辑器”调整高亮显示当前选择的方式。
4 在场景中单击第二个点。这是对象移动到的目标点。此时,在“场景视图”中有一条连接起点和终点的线 如果要能够移动对象多次,请在场景中创建多个点。注意只能在场景中的其他对象上选择一个点。选择“空间”中的点不是一个有效的选项。要将对象重新定位到“空间”中,可以使用平移小控件,也可以通过替换其变换进行移动(如果我们知道移动对象的距离)。
可以使用测量工具进行线性、角度和面积测量,以及自动测量两个选定对象之间的最短距离。在“场景视图”中,标准测量线的端点表示为小十字符号,所有线都由记录点之间的一条简单线测量。捕捉到中心线的测量线的端点表示为十字符号并带有 CL 标记。可以更改测量线的颜色和线宽clash去哪找地址,并打开/关闭“场景视图”中标注标签的显示。
对于基于距离的测量,为每个线段绘制标注标签。对于累加测量,为最后一条线段绘制标注标签,但显示总和。相对于线的中心点定位文字。对于角度测量,在夹角内显示一个弧形指示器,并将文字中心定位在二等分夹角的不可见线上。如果夹角太尖,则在夹角外部绘制标签。此标签是固定的,在放大或缩小时不调整大小,除非测量线在屏幕上变得太短而无法容纳圆弧,在这种情况下,将会调整标签。通过“选项编辑器”,可以启用和禁用标注标签。对于面积测量,在所测量的面积的中心定位标注标签。
可以将测量转换为红线批注。将测量转换为红线批注时,将清除测量本身,而红线批注采用当前为红线批注设置的颜色和线宽。
通过“厚度”和“颜色”控件可以修改红线批注设置。这些更改不影响已绘制的红线批注。此外,线宽仅适用于线;它不影响红线批注文字,红线批注文字具有默认的大小和线宽,不能进行修改。所有红线批注只能添加到已保存的视点或具有已保存视点的碰撞结果。如果没有任何已保存的视点,则添加标记将自动创建视点并进行保存。
通过顶部的三个选项卡可以设置搜索条件。按“查找”按钮可运行搜索。找到的所有结果将在窗口底部以分列的表格显示。可以使用选项卡右侧和底部的滚动条浏览注释。存在不同的图标,以帮助我们快速确定每个注释的源。这些图标与在“注释”窗口中使用的图标相同。在列表中选择注释也会选择该注释的源。例如,选择源自已保存视点的注释也会选择该视点。
Autodesk Navisworks 中有以下几个链接源:从原生 CAD 文件转换的原始链接、由Autodesk Navisworks 用户添加的链接以及由程序自动生成的链接(例如,选择集链接、视点链接、“TimeLiner”任务链接等)。将从原生 CAD 文件转换的链接和由Autodesk Navisworks 用户添加的链接视为对象特性。这意味着,可以在“特性”窗口中检查它们。还可以使用“查找项目”窗口搜索它们。所有链接都随Autodesk Navisworks 文件一起保存clash去哪找地址。,因此在模型更改时,链接仍存在,以供自己和其他人查看。
可以使用“选项编辑器”打开/关闭每个链接类别的显示,以及控制其外观。添加链接时,可以为其指定用户定义的类别、超链接类别或标签类别。其余类别是Autodesk Navisworks 生成对应链接时自动指定的。
可以在“场景视图”中打开和关闭链接。还可以显示/隐藏每个链接类别。AutodeskNavisworks 会记住会话之间选定的可见性设置。打开链接时,通过限制可以在“场景视图”中显示的链接数、隐藏碰撞图标和使用消隐,可以降低屏幕的零乱程度。最后,由于某些标准链接类别可以与注释相关联,因此可以选择仅绘制具有附加注释的链接。
可以编辑从原生 CAD 文件转换的原始链接。如果这样做,之后将更改保存在一个NWF 文件中,然后在原始 CAD 文件中更改链接并在Autodesk Navisworks 中重新打开该 NWF 文件,我们的编辑“替代”将保持不变。但是,如果尚未在AutodeskNavisworks 中编辑链接,则将显示来自 CAD 文件的更新链接。可以将对象上的所有链接重置为最初从 CAD 文件转换的链接。还可以将场景中所有对象上的所有链接重置为其原始状态。
5 单击“类别”列,然后从下拉列表中选择特性类别,例如“项目”。可用选项取决于模型中的特性类别。
通过“外观配置器”可以基于集合(搜索集和选择集)及特性值设置自定义外观配置文件,然后使用这些配置文件对模型中的对象进行颜色编码,以区分系统类型并直观识别其状态。外观配置文件可以另存为 DAT 文件,并可以在AutodeskNavisworks 用户之间共享。外观配置文件选择器用于定义对象选择标准和外观设置。可以基于特性值或者Autodesk Navisworks 文件中的搜索集和选择集来选择对象clash去哪找地址泰国歌手clash。使用特性值会更灵活一些,因为搜索集和选择集需要先添加到模型中,且经常设计为涵盖模型的某个特定区域(标高、楼层、区域等等)。例如,如果模型具有五个楼层clash去哪找地址,要通过集合找到所有“冷水”对象,需要设置五个“冷水”选择器 – 每个楼层对应一个选择器。如果使用基于特性的方法,则一个“冷水”选择器就足够,因为搜索会包含该模型的所有方面,包括来自外部数据库(如果存在)的额外特性外观配置文件可拥有的选择器量没有任何限制。但是选择器在配置文件中的顺序非常重要。外观选择器将按从上至下的顺序依次应用于模型。如果某对象属于多个选择器,则每次列表中的新选择器处理该对象时,都会替代该对象的外观。目前,选择器一旦添加到列表中,就无法更改其顺序。